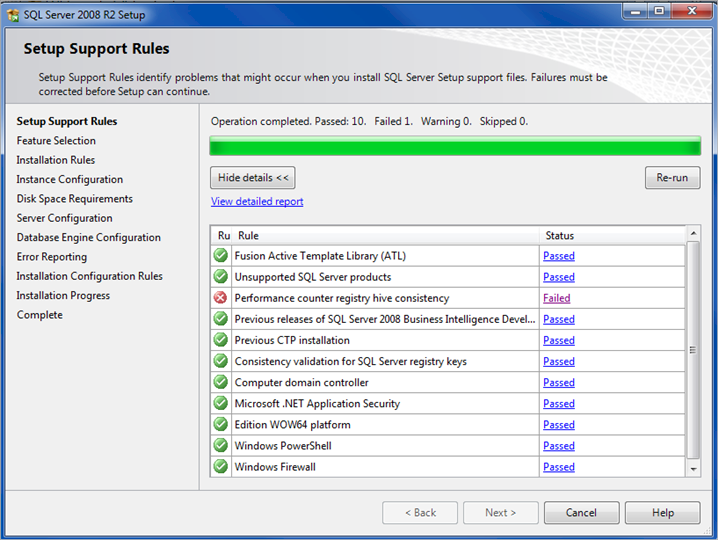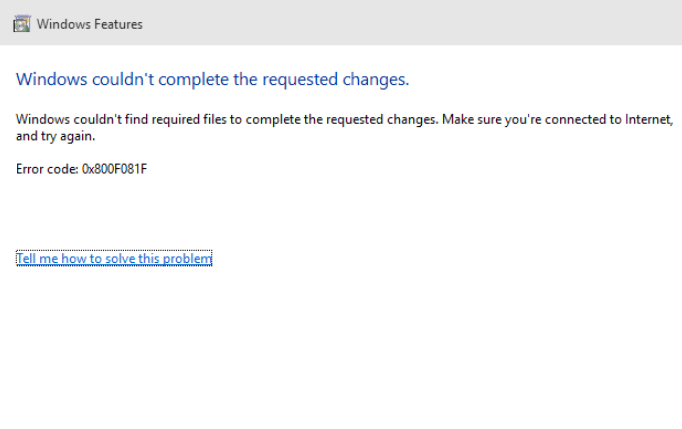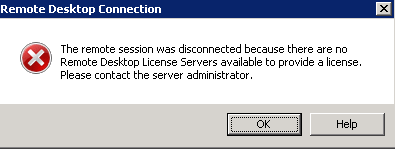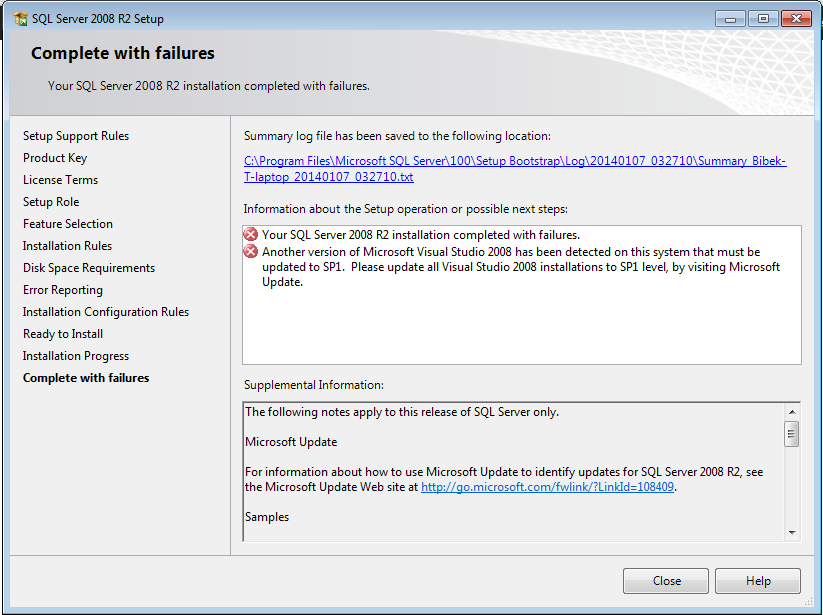Error :-
Error occured while installing sql server 2008 :- Another version of Microsoft Visual Studio 2008 has been detected on this system that must be updated to SP1. Please update all Visual Studio 2008 installations to SP1 level, by visiting Microsoft Update.
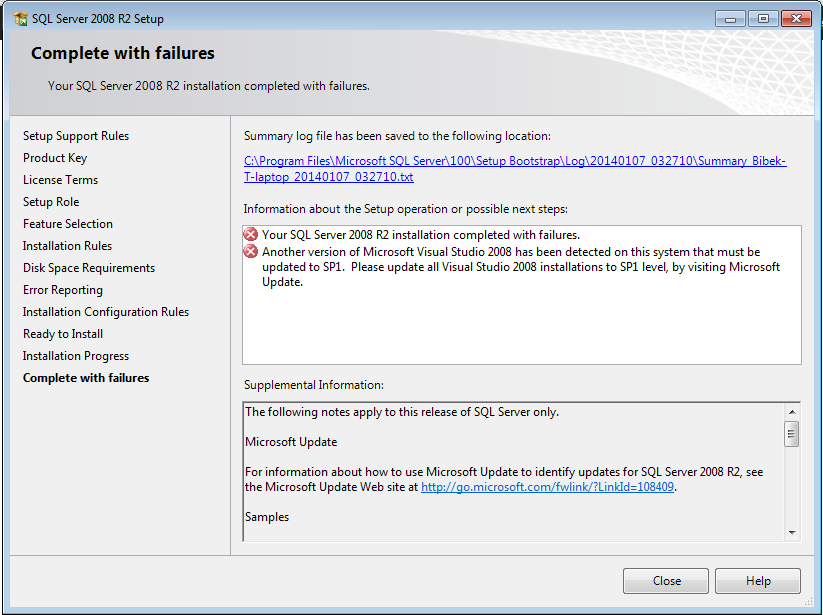
Solution :-
If you have a 32-bits computer, you need to check only the following registry keys:
HKEY_LOCAL_MACHINE\SOFTWARE\Microsoft\DevDiv\VC\Servicing\9.0
HKEY_LOCAL_MACHINE\SOFTWARE\Microsoft\DevDiv\VC\Servicing\9.0\RED\1033
and ensure that the SP and SPIndex values are 1 and that the SPName is SP1
If you have a 64-bits computer, you need to check only the following registry keys:
HKEY_LOCAL_MACHINE\SOFTWARE\Wow6432Node\Microsoft\DevDiv\VS\Servicing\9.0
HKEY_LOCAL_MACHINE\SOFTWARE\Wow6432Node\Microsoft\DevDiv\VS\Servicing\9.0\VSR\1033
and also ensure that the SP and SPIndex values are 1 and that the SPName is SP1 ! The SP and SPIndex values were 0 and the SPName was RTM. changes them to 1 and SP1 respectively.